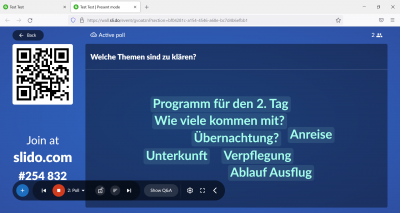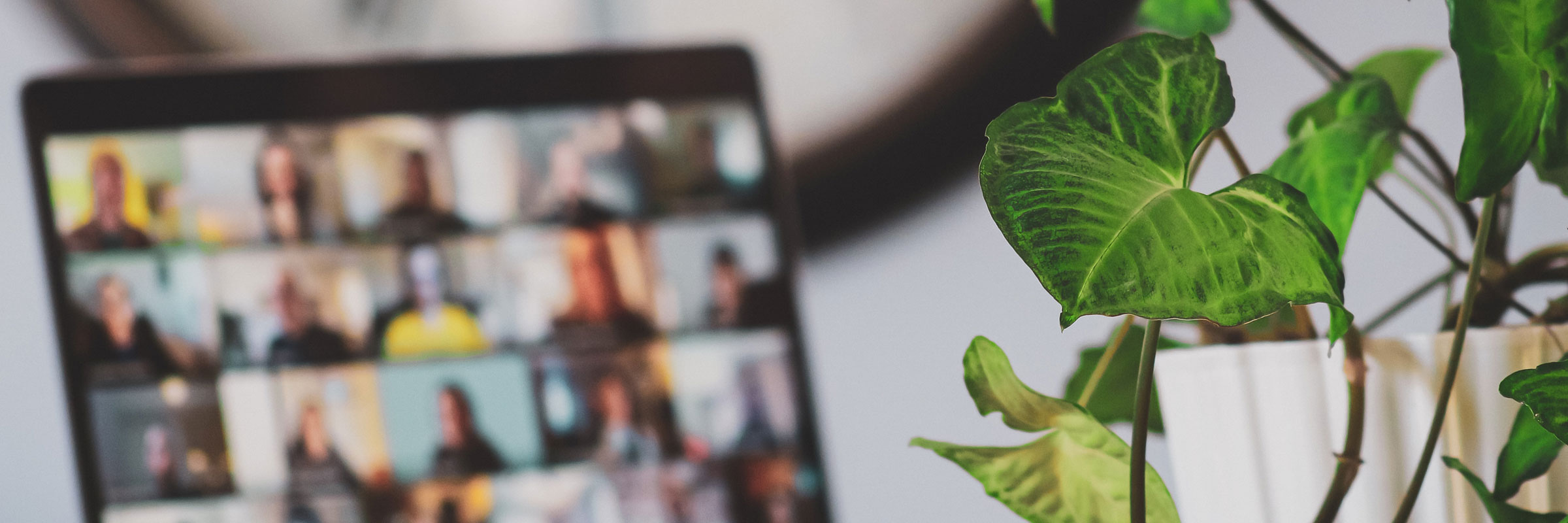

Slido
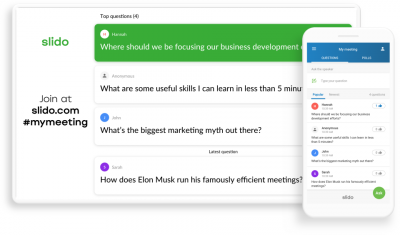
Was ist Slido?
Slido ist digitales Tool für Live-Events/-Konferenzen, welches den Teilnehmenden ermöglicht Fragen zu stellen, abzustimmen und aktiv an Diskussionen teilzunehmen.
Wofür ist Slido geeignet?
- Brainstorming
- Fragerunden und Abstimmungen
Finanzen
- kostenlos
Handhabung
- Einfach
- Nur englischsprachige Oberfläche
- Account für die Erstellung notwendig
Datenschutz
- Personenbezogene Daten werden erhoben
1. Gehe auf Slido und klicke oben rechts auf den grünen Button „Registrieren“, um einen Account zu erstellen.

2. Fülle nun die Felder mit deinen Informationen aus und klicke auf „Create account“. Du erhältst im Anscchluss eine E-Mail von slido mit einem Bestätigungslink, den du anklicken musst, um deine Registrierung abzuschließen.
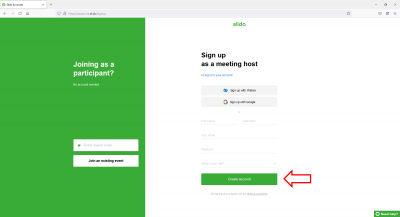
3. Du erstellst ein neues Slido indem du auf der Startseite auf den grünen Button „+ Create Slido“ klickst.

4. Es öffnet sich ein Fenster bei dem du deinem Slido einen Namen und einen zeitlichen Rahmen geben kannst (Von wann bis wann ist deine Veranstaltung?). Ist das erledigt, klicke erneut auf „Create Slido“.
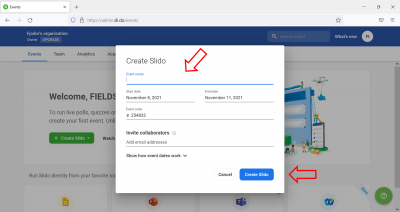
5. Nun bist du auf der Hauptseite deines Slidos angelangt. Auf der linken Seite des Bildes sind die verschiedenen Tools aufgelistet, die du für deine Veranstaltung nutzen kannst. In der kostenfreien Version von Slido sind enthalten: Multiple Choice, World Cloud, Quiz, Rating, Open Text und Ranking. Dazu noch ein Q&A-Live Tool, wo Teilnehmende dir parallel Fragen stellen können.

6. Fahre mit dem Mauszeiger über eines der Tools drüber, um auf der rechten Seite ein Beispiel angezeigt zu bekommen.

7. Um dein Slido mit anderen zu teilen, klicke rechts oben auf den blauen Button „Share“. Du kannst sowohl einen Link kopieren, einen QR Code dir anzeigen lassen oder die Nummer deines Slidos mit Anderen teilen!
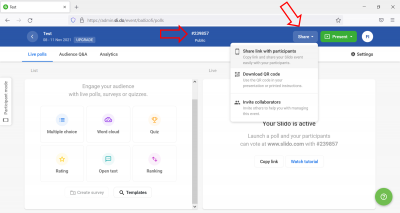
8. Die Präsentationsfunktion findest du ebenfalls oben rechts bei dem grünen Button „Present“. Damit lassen sich deine Abstimmungen und Tools einfach visualisieren.
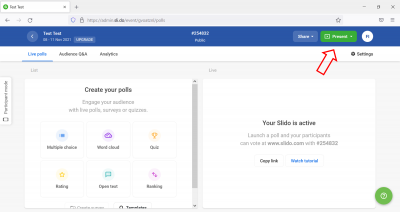
9. Da bisher noch keine Tools erstellt wurden, zeigt dir Slido noch einmal den QR Code zum Teilnehmen an und bietet dir direkt im Präsentationsmodus die Möglichkeit, ein neues Tool aufzumachen. Klicke dazu unten links auf das blaue Plus. Später kannst du hier die Ergebnisse deiner Umfragen vorstellen!
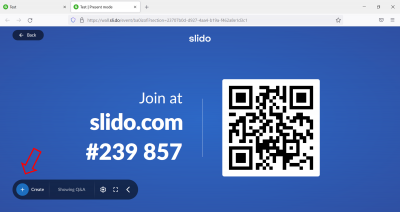
1. Um an einem Slido teilzunehmen benötigst du einen Link, QR Code oder die Nummer des Slidos. Gehe dazu auf Slido und füge die Nummer des Slidos hinzu, falls du keinen direkten Link haben solltest. Für eine einfachere Einwahl findest du auch deine vorherigen Slidos, an denen du teilgenommen hast.
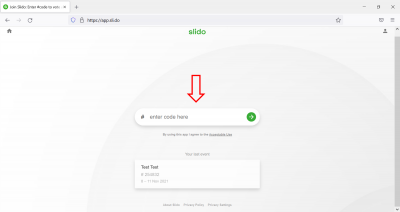
2. Du gelangst zur einer Übersicht, die dir das aktuell offene Tool bzw. Umfrage anzeigt. Wähle in diesem Beispiel deine Antwort aus und schicke sie mit „Send“ ab.
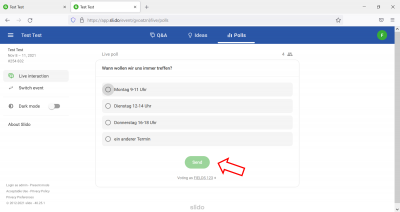
3. Außerdem hast du mit dem oberen Reiter „Q&A“ die Möglichkeit dem Host eine Frage direkt zukommen zu lassen.
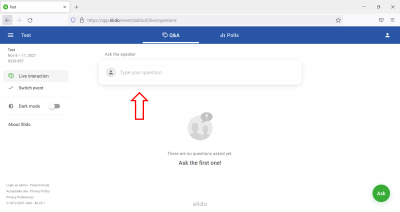
1. Gehe auf Slido und klicke oben rechts auf „Einloggen“ und gebe deine Account-Daten ein.
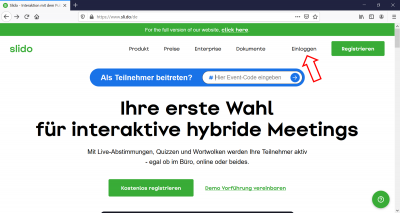
2. Klicke auf den grünen Button „Create Slido“, um ein neues Slido zu erstellen.
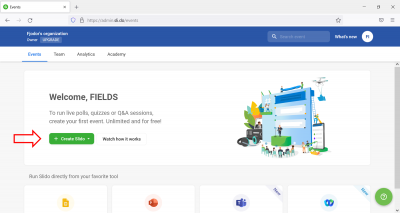
3. Gebe nun deinem Slido einen Namen und lege den Zeitrahmen fest.
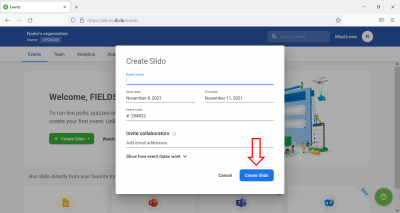
4. Auf der linken Seite findest du eine Übersicht der Tools, die dir Slido anbietet. Klicke auf „Multiple Choice“, um den Teilnehmenden eine Frage mit mehreren Antwortmöglichkeiten zu stellen.
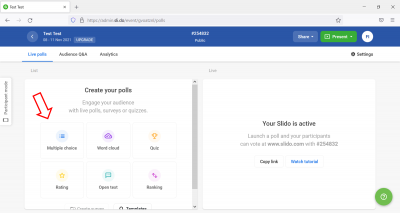
5. Es öffnet sich ein neues Fenster, in dem du oben deine Frage eingeben und die Antwortmöglichkeiten einfügen kannst. Mit den unteren beiden Kästchen kannst du auswählen, ob die richte Antwort angezeigt werden soll, oder die Teilnehmenden mehrere Antworten auswählen können. Klicke anschließend auf „Save“.
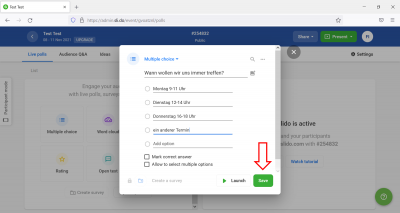
6. Noch ist die Umfrage nicht gestartet, daher klicke auf den grünen Play-Button.
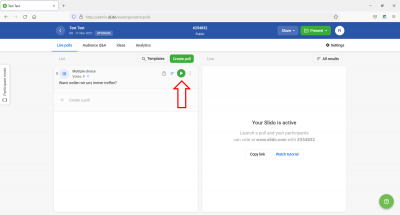
7. Ab jetzt können die Teilnehmenden abstimmen. Die Ergebnisse werden dir auf der rechten Seite des Slidos angezeigt. Den Link zum Teilen findest du oben unter „Share“. Mit dem Beitrittscode können die Teilnehmenden, wenn sie die Webseite aufrufen und den Code eingeben, ebenfalls abstimmen.
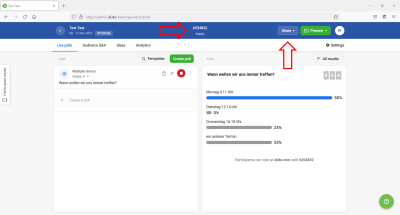
8. Um am Multiple Choice teilzunehmen, benötigst du den dazugehörigen Link. Füge den Link in das URL-Fenster im Browser ein oder gehe auf https://app.sli.do/ und gebe den Beitrittscode ein. Du gelangst damit direkt zur Umfrage und kannst deine Auswahl mit „Save“ bestätigen.

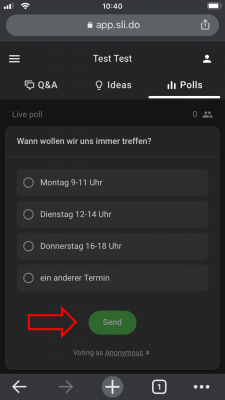
9. Als Host werden dir die Ergebnisse live angezeigt. Um sie nun auch den Teilnehmenden zu zeigen, klicke oben rechts auf den grünen Button „Present“. Wenn du mit der Maus über den Button gehst, findest du auch weitere Möglichkeiten die Ergebnisse zu visualisieren.
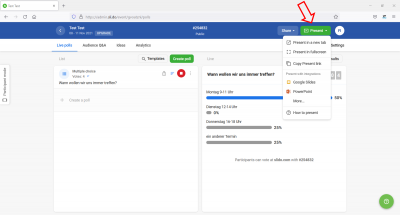
10. Es öffnet sich ein neuer Tab im Browser, der die Ergebnisse veranschaulicht. Bei mehreren Tools, kannst du auch zwischen den einzelnen Tools wechseln.
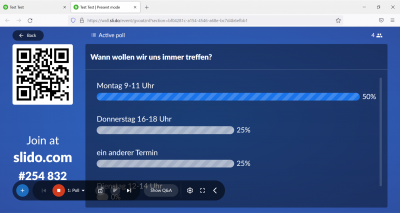
1. Gehe auf Slido und klicke oben rechts auf „Einloggen“ und gebe deine Account-Daten ein.
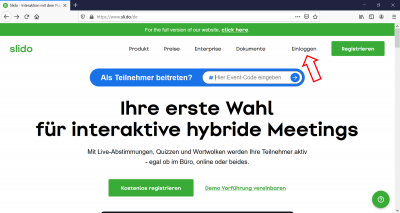
2. Klicke auf den grünen Button „Create Slido“, um ein neues Slido zu erstellen.
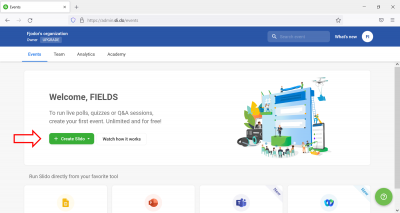
3. Gebe nun deinem Slido einen Namen und lege den Zeitrahmen fest.
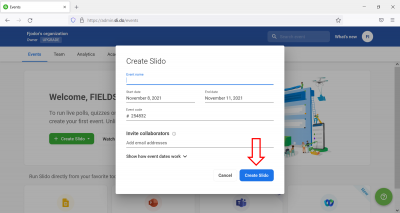
4. Auf der linken Seite findest du eine Übersicht der Tools, die dir Slido anbietet. Klicke auf „World Cloud“, um gemeinsam mit den Teilnehmenden zu einem bestimmten Thema Ideen zu sammeln.
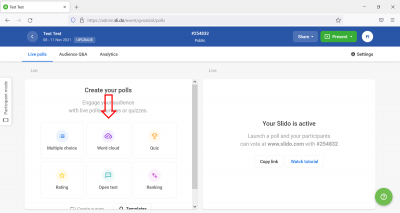
5. Es öffnet sich ein neues Fenster, in dem du oben deine Frage oder Thema eingeben kannst. Mit den drei Kästchen kannst du auswählen, ob mehere Antworten möglich sind, der Schimpfwortfilter aktiv ist, oder ein Zeichenlimit setzen. Klicke anschließend auf „Save“.
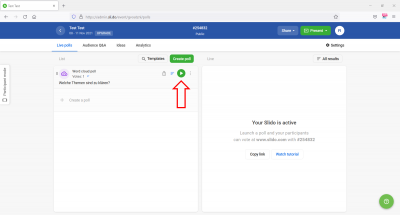
6. Noch ist die World Cloud nicht gestartet, klicke dafür auf den grünen Play-Button.
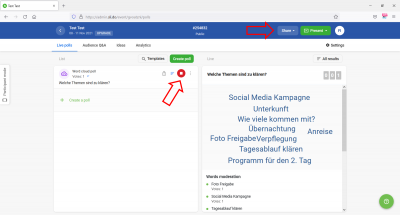
7. Ab jetzt können die Teilnehmenden ihre Ideen und Stichpunkte in die World Cloud eintragen. Die Ergebnisse werden dir auf der rechten Seite des Slidos angezeigt. Den Link zum Teilen findest du oben unter „Share“. Mit dem Beitrittscode können die Teilnehmenden, wenn sie die Webseite aufrufen und den Code eingeben, ebenfalls abstimmen.
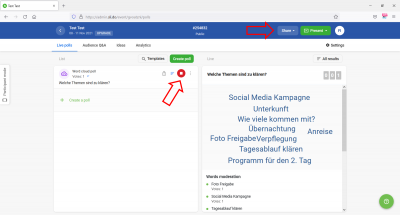
8. Um an der World Cloud teilzunehmen, benötigst du den dazugehörigen Link. Füge den Link in das URL-Fenster im Browser ein oder gehe auf Slido und gebe den Beitrittscode ein. Du gelangst damit direkt zur Umfrage und kannst bisherige Antworten einsehen und neue einreichen. Klicke dazu auf „Add response“.
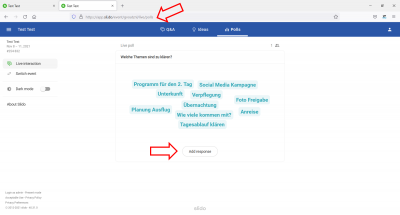
9. Hier siehst du noch einmal das Thema, kannst im Textfeld deine Idee einreichen und mit dem grünen Button „Save“ bestätigen.
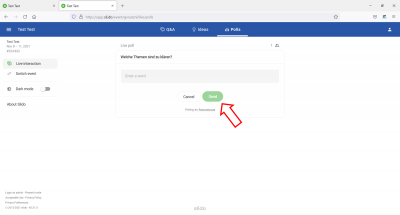
10. Als Host eines Slidos, kannst du nun die gesammelten Ideen und Fragen visualisieren. Nutze dafür die Präsentationsfunktion von Slido, in dem du oben rechts auf „Present“ klickst.
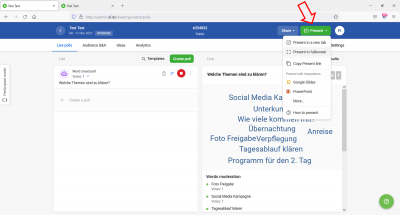
11. Es öffnet sich ein neuer Browser-Tab mit der Präsentation. Hier kannst du auch zwischen den einzelnen Tools von Slido wechseln, sofern sie live sind.